When you first power up a LightMap™ display, it creates a local LightMap WiFi network that allows you to connect and change a variety of setup options. We wanted to walk through a few details that we often get questions about.
SSID and Password
- This is where you enter the details of YOUR local WiFi network. The map will remember these for all future connections, and you don't need to enter them every time.
- There are two ways to enter your SSID, using the dropdown menu and manually typing it. If you type something in manually, it will take precedence over the dropdown menu.
- Special characters: certain WiFi networks simply don't like characters like apostrophes, asterisks, and even spaces. If possible, use SSID's and Passwords that avoid these.
Other Options
As of October 2024, the "Options" section of the setup screen looks like the image below. We're always updating our map capabilities, so these might be different from what your map is displaying. If so, we can update your map remotely!
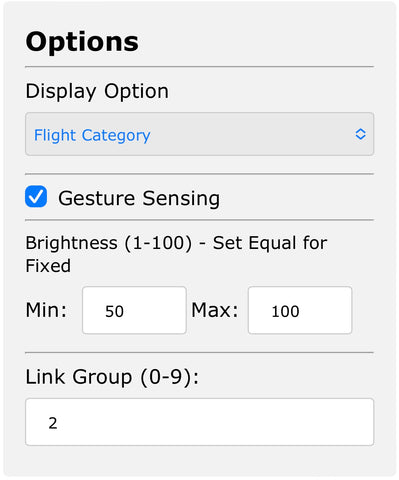
- The first dropdown allows you to choose between standard FAA colors for flight category, and our own "Weather Mode". The FAA only considers cloud cover and visibility, whereas our weather mode also considers precipitation and wind to come up with a more qualitative representation of good versus bad flight conditions.
- The gesture sensing checkbox will enable or disable the sensor on the top left of the map. By default, this is enabled, and when you wave a hand over this portion of the map, you can enable a 24 hour forecast or put the map to sleep.
- The brightness settings allow people to manually control the dynamic intensity of the lights for special lighting conditions. Normally, these two boxes are empty, and the map will automatically adjust the brightness as it sees fit. Some example of adjustments you might want to make:
(a) Min 50, Max 100: This will allow the map to be full brightness when necessary, but never drop below 50% brightness. Such a setting would prevent the map from getting dim at night.
(b) Min 80, Max 80: This will hold the map at a fixed brightness of 80%, with no automatic adjustment.
- The Link Group box allows people with multiple maps to connect their gesture sensors into groups. For example, if you had two maps covering the state of Florida mounted next to each other, you could put them both into link group 4, and when you wave in front of one map, the other one will also be triggered.
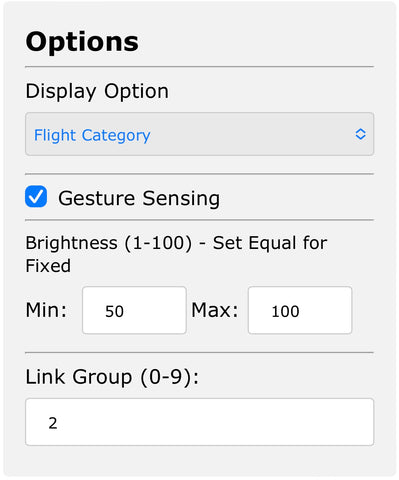
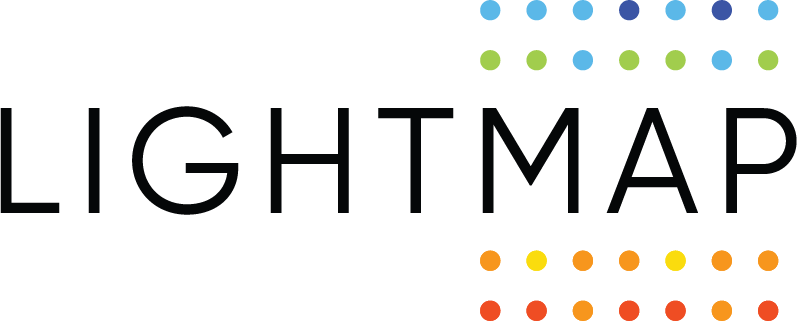


Leave a comment (all fields required)